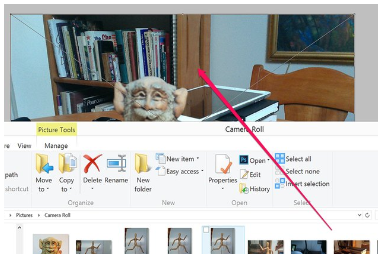Comment Importer une Image sur Photoshop

Comment Importer une Image sur Photoshop
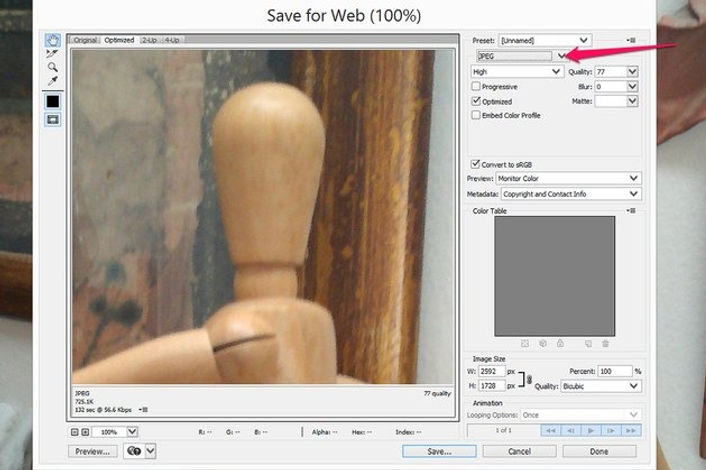
Importation de photos
Étape 1
Faites un clic droit sur une image pour l'ouvrir dans Photoshop.
Crédit d'image : Image reproduite avec l'aimable autorisation d'Adobe.
Sélectionnez n'importe quelle image sur votre ordinateur ou un appareil connecté à votre ordinateur, tel qu'un iPhone ou un appareil photo numérique. Faites un clic droit sur le fichier, sélectionnez "Ouvrir avec" et cliquez sur "Adobe Photoshop". Photoshop se lance automatiquement et ouvre l'image.
Étape 2
Sélectionnez "Ouvrir" ou "Ouvrir récent" dans le menu Fichier.
Crédit d'image : Image reproduite avec l'aimable autorisation d'Adobe.
Cliquez sur le menu "Fichier" de Photoshop et sélectionnez "Ouvrir" pour ouvrir un nouveau fichier. Si vous avez récemment ouvert une image dans Photoshop, vous pouvez la rouvrir rapidement en sélectionnant "Ouvrir récent" dans le menu Fichier. La sélection de "Ouvrir en tant que" permet à Photoshop de reformater l'image lors de l'importation, par exemple, vous pouvez ouvrir un fichier PSD au format JPG.
Étape 3
Ouvrez deux fichiers différents dans Photoshop, puis importez l'un dans l'autre. Sélectionnez l'image que vous souhaitez importer et sélectionnez "Dupliquer" dans le menu Fichier. Cliquez sur le menu "Document", spécifiez le fichier de destination, puis cliquez sur "OK". Notez que seul le calque sélectionné est importé, donc si vous avez modifié la photo, fusionnez d'abord les calques.
Étape 4
Fenêtres Photoshop carrelées verticalement.
Crédit d'image : Image reproduite avec l'aimable autorisation d'Adobe.
Importez une image d'un fichier Photoshop à un autre en la faisant glisser. La façon la plus simple de le faire est de d'abord carreler les fenêtres. Cliquez sur le menu "Fenêtre", sélectionnez "Arranger", puis sélectionnez "Tile All Vertically" ou "Tile All Horizontally". Vous pouvez ensuite simplement faire glisser la photo d'une fenêtre à l'autre.
Étape 5
Faites glisser une photo de l'explorateur de fichiers sur un canevas Photoshop.
Crédit d'image : Image reproduite avec l'aimable autorisation d'Adobe.
Importez une photo dans un fichier Photoshop en la faisant glisser depuis l'explorateur de fichiers. Non seulement c'est facile, mais cela présente un avantage supplémentaire : Photoshop redimensionne automatiquement l'image importée pour l'adapter au canevas. Pour utiliser cette méthode, lancez l'explorateur de fichiers et faites glisser n'importe quel fichier image sur le canevas Photoshop. Appuyez sur "Entrée" pour terminer le processus d'importation. Notez que si vous faites glisser le fichier n'importe où au-dessus du canevas, par exemple sur la règle ou la barre de menus, l'image s'ouvre dans une nouvelle fenêtre Photoshop.
Exportation de photos
Étape 1
Sélectionnez "Enregistrer sous" dans le menu Fichier.
Crédit d'image : Image reproduite avec l'aimable autorisation d'Adobe.
Exportez une photo à partir de Photoshop en sélectionnant "Enregistrer sous" dans le menu Fichier. Si vous utilisez l'option "Enregistrer", bien sûr, Photoshop écrase simplement votre fichier photo d'origine.
Étape 2
Cliquez sur le menu "Enregistrer en tant que type".
Crédit d'image : Image reproduite avec l'aimable autorisation d'Adobe.
Cliquez sur le menu "Enregistrer sous le type" dans le menu Enregistrer sous pour spécifier un format de fichier pour la photo. Enregistrez la photo dans l'un des nombreux formats d'image disponibles, notamment JPG, PNG ou le format PSD de Photoshop.
Étape 3
Spécifiez un format de fichier adapté au Web.
Crédit d'image : Image reproduite avec l'aimable autorisation d'Adobe.
Cliquez sur "Enregistrer pour le Web" dans le menu Fichier si vous voulez une version optimisée pour le Web d'une photo. Cela enregistre l'image avec une petite taille de fichier, mais maintient l'image suffisamment nette pour qu'elle s'affiche correctement dans un navigateur Web. Cliquez sur le menu "Type de fichier" pour spécifier le format que vous voulez. Vous pouvez ensuite spécifier la taille de l'image et, dans le cas des fichiers JPEG, la qualité de la photo. Plus la qualité est élevée, plus la taille du fichier est importante.